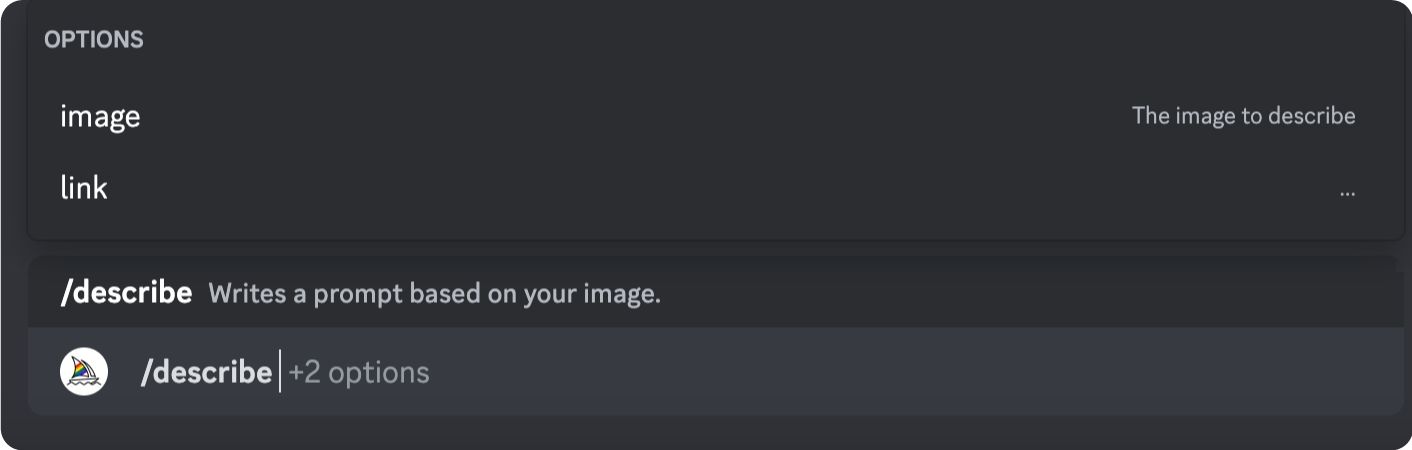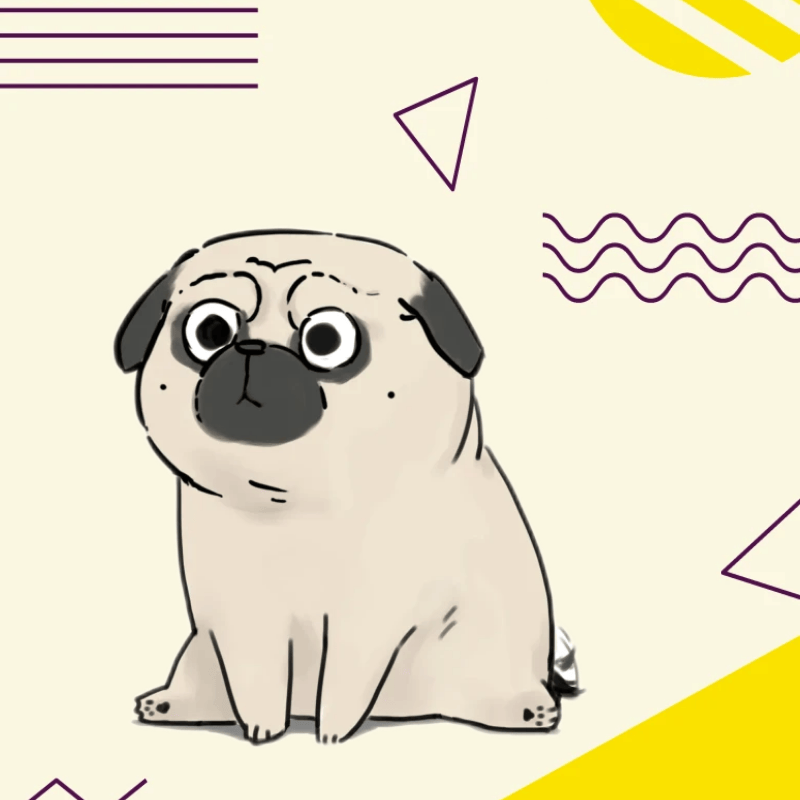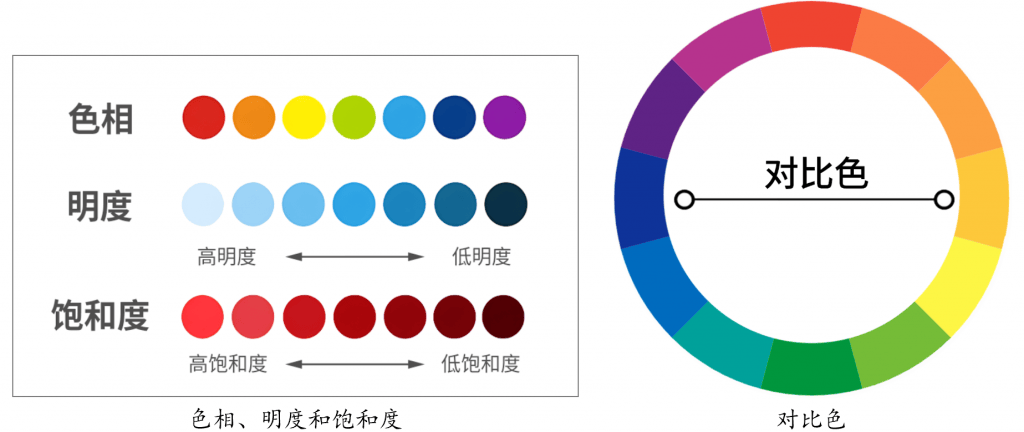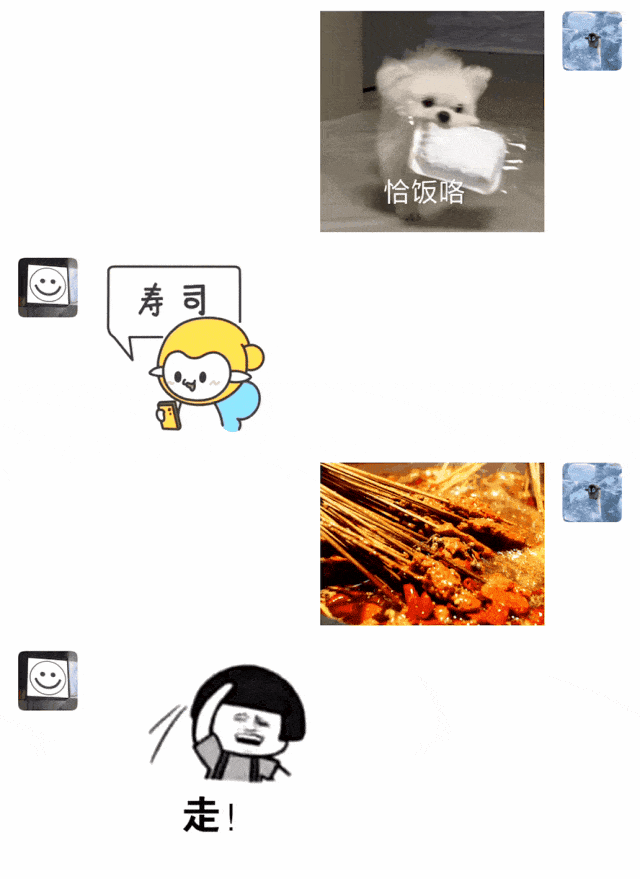Web端快速入门
1. 从 Imagine Bar 制作图像
在网站大多数页面的顶部,您都会看到想象栏。要开始制作图像,请在栏中输入提示并按回车键。
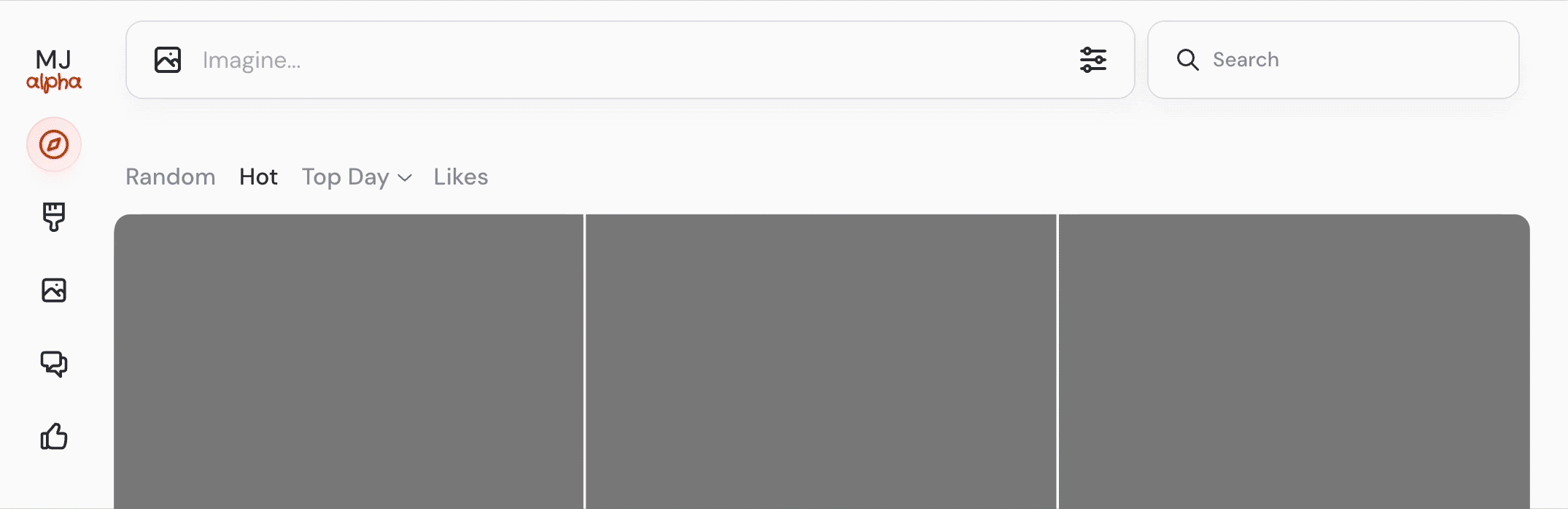
一旦图像开始生成,您就可以在“创建”选项卡上找到它们。单击即可查看结果。
2. 做出变化
在“创建”选项卡中,您可以看到您制作的所有图像。单击图像以打开灯箱。一旦您有喜欢的图像,您就可以制作具有变化的新版本。
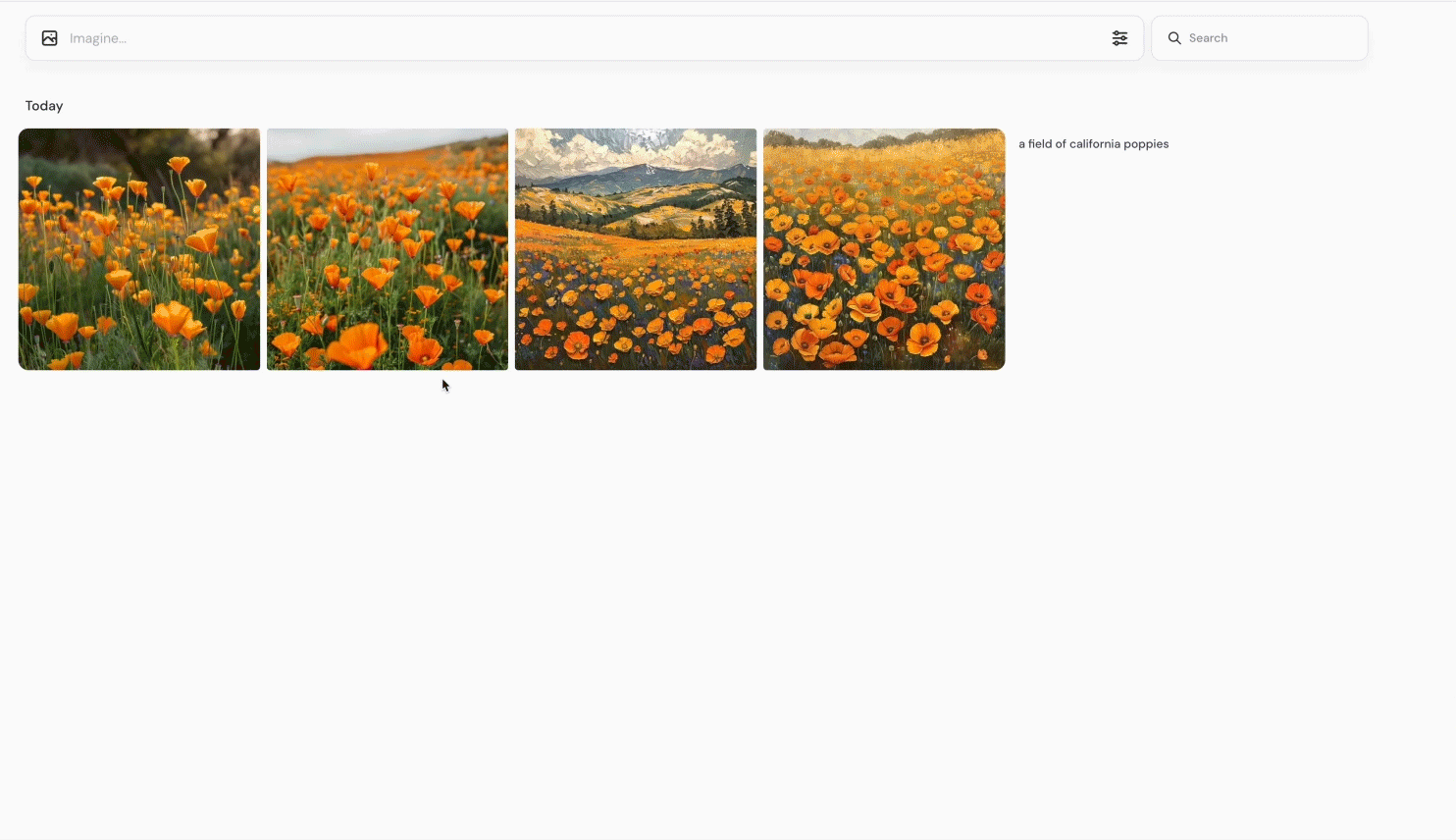
灯箱还显示其他工具,帮助您优化和试验图像。在功能页面上详细了解灯箱中的其他按钮:升级、重新构图、重新绘制。
3. 更改您的设置
想象栏中的按钮可让您为所有提示设置默认参数。您可以调整图像的宽高比、风格和多样性,或调整生成速度和隐身性。
![图片[3]-【官方文档】midjourney快速入门-土豆聚合小站](https://img.lovetudou.cn/wp-content/uploads/2024/11/20241124230646122-settings.png)
4.在提示中使用图像
Midjourney 可以使用现有图像作为全新图像的灵感。如果您在“探索”页面上看到喜欢的图像,或者想要使用您生成的图像作为全新提示的样式参考,请将该图像拖放到想象栏中。
有三种不同的方法可以使用图像:
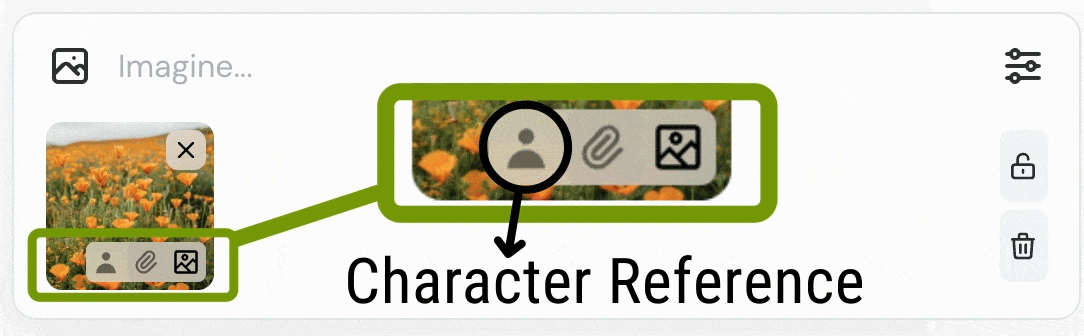
要深入了解如何使用参考图像,请查看我们的“在网页上使用图像”页面。
5. 保存和管理图像
如果您准备下载图像,或者想要过滤或整理图像,请访问“存档”选项卡。
只要看到按钮,就可以单击保存单张图片。您还可以单击网格外部并拖动进行选择,从而批量下载图片。
![图片[5]-【官方文档】midjourney快速入门-土豆聚合小站](https://img.lovetudou.cn/wp-content/uploads/2024/11/20241124230644714-mj-website-archive-bulk-download.png)
6. 通过聊天协作创作
没有什么比与他人一起制作图像更能激发创造力了!在 “聊天”选项卡上,您可以找到(或创建!)共享空间,与其他用户一起工作。
需要一些灵感吗?每天查看每日主题聊天,为您的提示挑选一个新主题!在那里闲逛,看看其他用户如何创造性地融入当天的主题,或者与他们一起创作。
Discord 快速入门
使用 Midjourney 机器人在几秒钟内根据简单的文本提示生成令人惊叹的图像。直接在 Discord 中工作。无需专门的硬件或软件。
使用 Midjourney 制作图像
1. 登录 Discord
通过网络浏览器、移动应用程序或桌面应用程序通过 Discord 访问 Midjourney Bot。在加入 Midjourney Discord 服务器之前,请确保您拥有经过验证的Discord 帐户。
请按照以下指南创建或验证您的 Discord 帐户:
创建 Discord 帐户
验证 Discord 帐户
2. 订阅中途旅程计划
要开始使用 Midjourney 生成图像,您需要订阅一个计划。
- 访问Midjourney.com。
- 使用您已验证的Discord 帐户登录。
- 选择适合您需求的订阅计划。
请参阅订阅计划,了解定价和每个层级可用功能的信息。
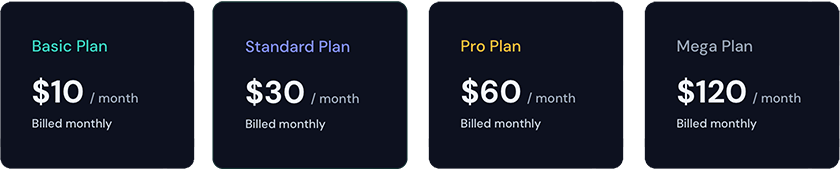
3. 在 Discord 上加入 Midjourney 服务器
要开始与 Midjourney Bot 交互,请加入 Midjourney 服务器
- 打开 Discord 并在左侧边栏找到服务器列表。
- 按下
+服务器列表底部的按钮。 - 在弹出的窗口中,单击
Join a Server按钮。 - 粘贴或输入以下 URL: http: //discord.gg/midjourney并按
Join。
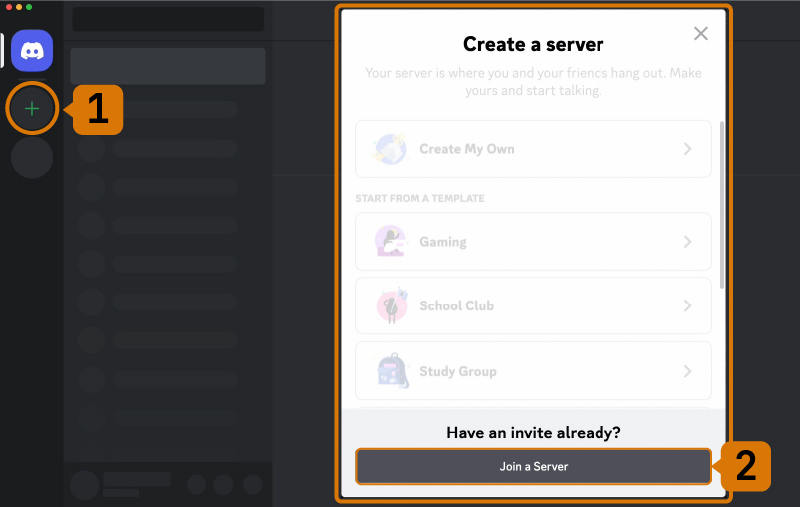
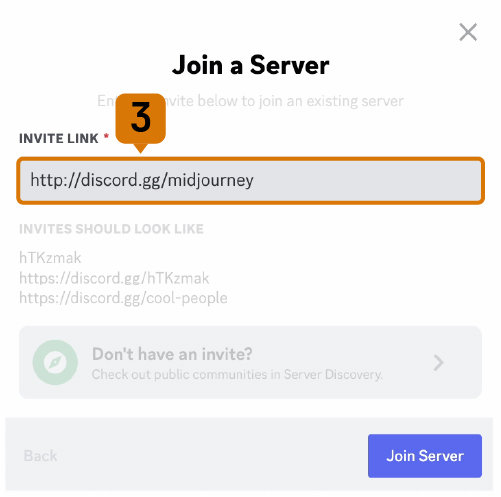
4. 前往任意 #General 或 #Newbie 频道
加入 Discord 上的 Midjourney 服务器后,您将看到侧边栏中列出的几个频道。
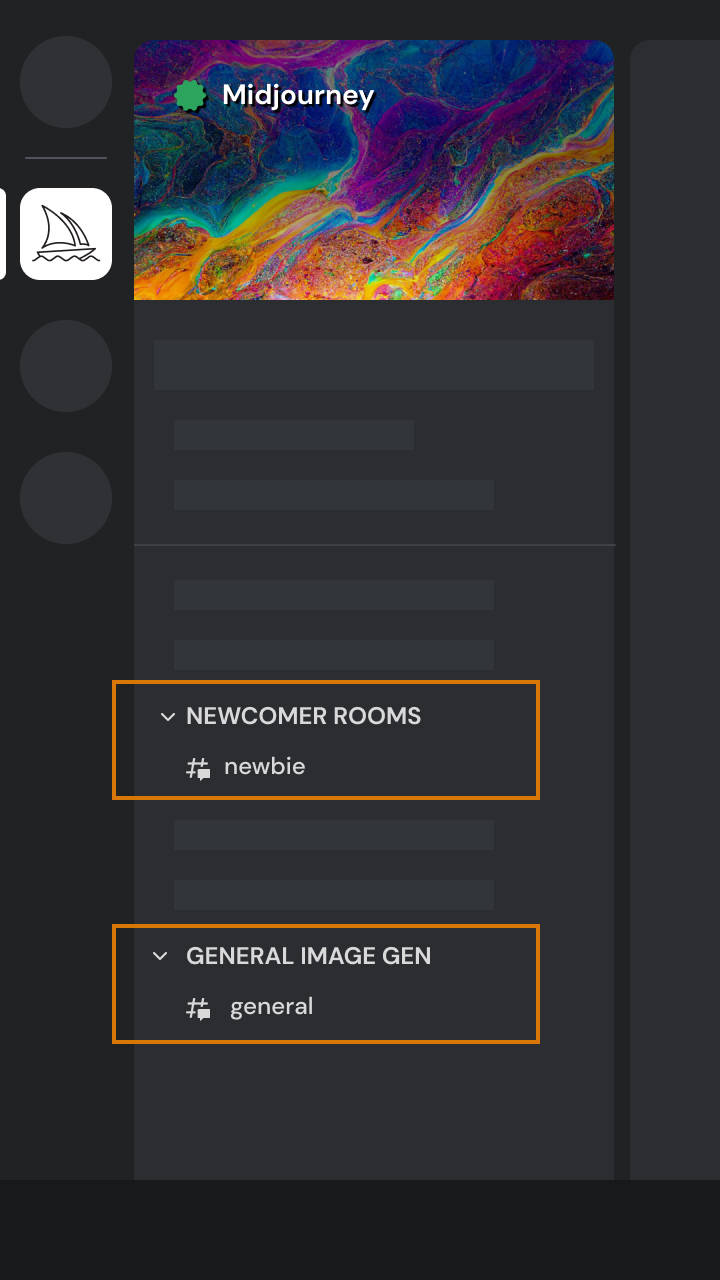
在 Midjourney 服务器上
找到并选择标有general-#或 的任何频道newbie-#。这些频道专为初学者设计,可帮助您开始使用 Midjourney Bot。Midjourney Bot 不会在其他频道中生成图像。
在其他服务器上
您可以在已邀请 Midjourney Bot 的任何 Discord 服务器上使用 Midjourney Bot 生成图像。在您的服务器上查找有关在何处使用 Bot 的说明。
5. 使用/imagine命令
关于 Discord 命令使用命令
与 Discord 上的 Midjourney Bot 交互。命令用于创建图像、更改默认设置、监控用户信息以及执行其他有用的任务。该命令根据简短的文本描述(称为提示)生成唯一的图像。了解有关 提示 的更多信息/imagine
如何使用/imagine
- 在消息字段中输入“/imagine prompt:”。您也可以
/imagine从输入“/”时弹出的可用斜线命令列表中选择命令。 - 在字段中输入您想要创建的图像的描述
prompt。 - 发送您的消息。机器人将解释您的文本提示并开始生成图像。
- 尊重社区准则。无论在哪里使用 Midjourney Bot,社区准则都适用。

6.接受服务条款
在生成任何图像之前,Midjourney Bot 会提示您接受服务条款。您必须同意这些条款才能继续创建图像。
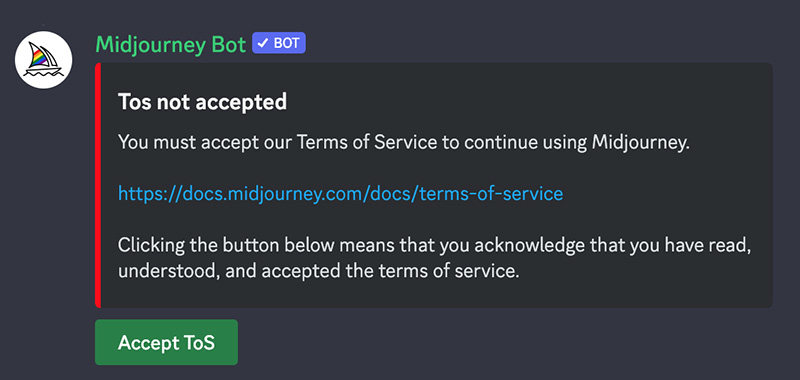
7.图像生成过程
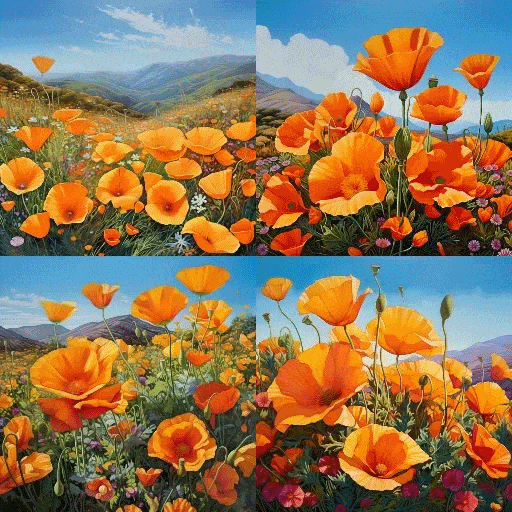
提交文本提示后,Midjourney Bot 会处理您的请求,在一分钟内创建四个独特的图像选项。此过程利用先进的图形处理单元 (GPU),每次图像生成都计入Midjourney 订阅中包含的GPU 时间。要监控您的可用 GPU 时间(剩余时间快)使用该/info命令。
8. 选择图像或创建变体
一旦生成了初始图像网格,图像网格下方就会出现两行按钮。

U1 U2 U3 U4图像选择
在 Midjourney 的早期版本中,U按钮用于放大图像。使用最新型号,图像会立即以 1024 x 1024 像素大小生成。现在,“U”按钮可帮助您将所选图像从网格中分离出来,使其更易于下载,并让您能够访问其他编辑和生成工具。
🔄重新运行或重新滚动作业
此🔄按钮可重新运行作业。在本例中,它将重新运行原始提示并生成新的图像网格。
V1 V2 V3 V4图像变化
这些V按钮用于创建所选图像的变体。每个按钮都会生成一个新的图像网格,该网格保留所选图像的一般风格和构图。
9.增强或修改你的形象
挑选出一张图片后,就会出现一组扩展的选项可供选择。
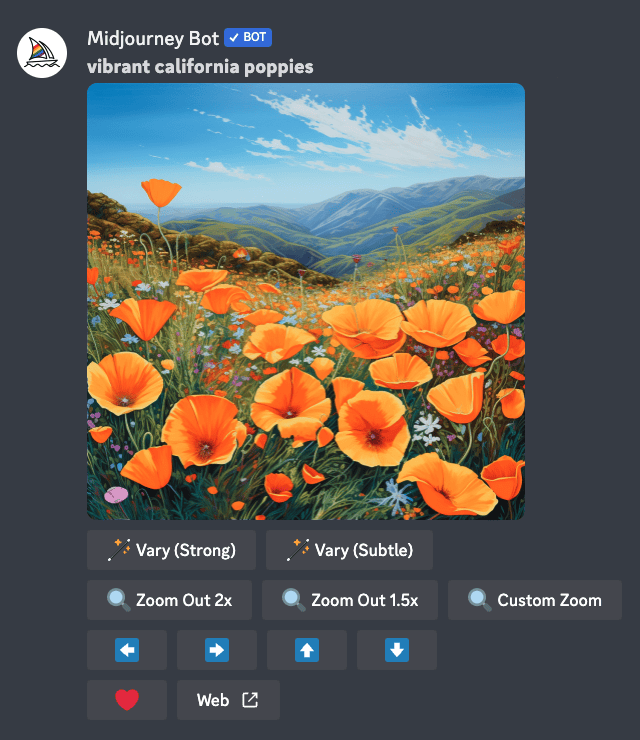
🪄 Vary (Strong) 🪄 Vary (Subtle)
创建所选图像的更强或更微妙的变体,生成一个包含四个选项的新网格。
🔍 Zoom Out 2x 🔍 Zoom Out 1.5x 🔍 Custom Zoom
缩小图像,将画布扩展到其原始边界而不改变原始图像的内容。新扩展的画布将使用提示和原始图像的指导进行填充。
⬅️ ➡️ ⬆️ ⬇️
平移按钮可让您沿所选方向扩展图像的画布,而不会更改原始图像的内容。新扩展的画布将使用提示和原始图像的指导进行填充。
❤️ Favorite
标记您最好的图像,以便在 Midjourney 网站上轻松找到它们。Web ↗️
10.保存你的图像
点击图片将其全尺寸打开,然后右键单击并选择Save image。在移动设备上,长按图片,然后点击右上角的下载图标。
所有图片均可立即在midjourney.com/imagine上查看。
下一步
直接向 Midjourney Bot 发送消息
您是否在与 Midjourney 服务器上的其他用户合作时难以找到自己?您可以通过直接消息与 Midjourney Bot 一对一互动。您在直接消息中创建的图像仍受内容和审核规则的约束,并可在 Midjourney 网站上查看。
混合您自己的图像
了解如何使用/blend命令上传和混合您自己的图像。
旅途中机器人协助
需要帮助或有疑问?尝试以下命令:/help显示有关 Midjourney Bot 的有用信息和提示。/ask提供有关 Midjourney Bot 的问题的答案。